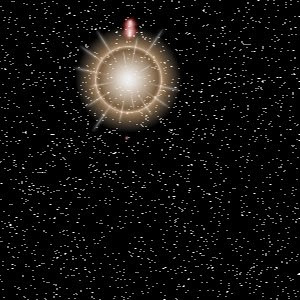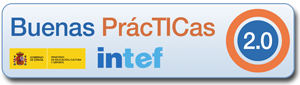Para conocer mejor este potente programa de edición de imágenes se recomiendan los siguientes tutoriales:
Aparte de estos tutoriales que nos permitirán conocer y manejar mejor los fundamentos de la imagen digital y de su tratamiento mediante GIMP, se recomienda visionar los siguientes enlaces que contienen algunos fundamentos básicos de la fotografía digital ya que por muy bien que se edite una fotografía de mala calidad (usando GIMP o cualquier otro programa) seguirá siendo de mala calidad
Como nuestro objetivo, además de actuar como artesanos en el retoque fotográfico usando GIMP, es crear una fotografía que exprese un sentimiento, un estado de ánimo, un sueño, un anhelo, un recuerdo, una vivencia cotidiana real o inventada....., os recomiendo el visionado de las siguientes páginas con excelentes fotografías de diferentes autores que, espero, hagan brotar en vosotros la semilla de la inspiración:
Una vez presentado el material, el primer paso es empezar a utilizarlo. Para ello, descargaremos la última versión de GIMP desde la página oficial (descarga).
Ahora sólo nos queda empezar a trabajar, crear, diseñar, imaginar, soñar.... y tratar de plasmarlo en una imagen..... A por ello!!
|
jueves, 15 de diciembre de 2011
GIMP: ¿Por qué GIMP?
Etiquetas:
EDICION IMAGENES,
GIMP,
INFORMATICA 4ESO,
TECNOLOGIA 3º ESO
miércoles, 14 de diciembre de 2011
EJERCICIO RESUELTO 1: El sistema solar mediante filtros de luz
Etiquetas:
EDICION IMAGENES,
GIMP,
INFORMATICA 4ESO,
TECNOLOGIA 3º ESO
EJERCICIO RESUELTO 2: Creando atractivos efectos de texto
Entre las infinitas posibilidades que presenta GIMP está la creación de efectos sobre textos muy atractivos y que pueden ser usados para innumerables fines que van desde su colocación en páginas Web o blogs pasando por portadas de trabajos realizados a ordenador. Nuestro objetivo en esta práctica es crear una serie de ideas que os permitan generar un atractivo efecto de texto que será, posteriormente, colgado como título del blog de la asignatura. Para que nadie se pierda durante el proceso se recomienda tener a mano los siguientes enlaces que nos pueden ayudar a crear atractivos efectos:
  



|
Etiquetas:
GIMP,
INFORMATICA 4ESO,
TECNOLOGIA 3º ESO
EJERCICIO 1: Comparando los formatos de las imágenes
Etiquetas:
GIMP,
INFORMATICA 4ESO,
PHOTOSHOP,
TRATAMIENTO IMAGENES
EJERCICIO 2: Realizando transformaciones de color
Etiquetas:
EDICION IMAGENES,
GIMP,
INFORMATICA 4ESO,
TECNOLOGIA 3º ESO
EJERCICIO 3: Resolución de la imagen
Leer más...
Etiquetas:
EDICION IMAGENES,
GIMP,
INFORMATICA 4ESO,
TECNOLOGIA 3º ESO
EJERCICIO 4: Usando las propiedades de las capas....
Imprime este post
Leer más...
El objetivo de este ejercicio es comenzar a trabajar con el concepto más importante que presenta GIMP que es el concepto de capas. |
Etiquetas:
EDICION IMAGENES,
GIMP,
INFORMATICA 4ESO
Suscribirse a:
Entradas (Atom)